How to Use Snipping Tool for Mac: Ways to take Screenshots. By admin Nov 26, 2020 How to, Mac, Snipping Tool. With Snipping Tool and various alternatives highly popular among the Windows users, most of the Mac users are searching for ways to take and edit screenshots on their machines. Is there a Snipping Tool for Mac? The answer is No. The sniping tool helps you capture a quick snapshot of one area of the screen into an image that you can save, paste into a presentation or a WordPress post. To Snip, you click New, draw a box over the area you want to capture and done. Now you can do mark-ups on the image, copy and paste it in your content. Mac computers, however, take screenshots to a whole new level. With the snipping tool on Mac, you can take 'selective' screen captures or even video clips! Ready to learn all about this feature that makes it a lot easier to capture the content of your Mac's screen?
How do I capture my screen and create a screenshot? How do I use the snipping tool? How do I screenshot? To create a screenshot on Mac: You can also use the shortcut / hot key, Command + Shift +5 on Mac. To create a screenshot on Windows: You can also use the hotkey / shortcut Alt + Shift + 5 on Windows. What happens next? To use Apple's built-in snipping tool to take screenshots, press Shift+Command+4 simultaneously on the keyboard, then click and drag the designated area, and a image file will be created on your desktop. Best Snipping Tool for Mac If you want a snipping tool packed with additional features, download Skitch, from the creators of Evernote.
To use the Snipping Tool when you have a mouse and a keyboard:
Select Start , type snipping tool, and then select it in the search results.
To take a new screenshot using the same mode you used last, select New. Or, to choose the type of snip you want, select Mode (or, in older versions of Windows, the arrow next to New), and then choose a capture mode. When making free-form or rectangular snips, use your mouse to select the area that you want to capture.
Use the Save and Copy buttons at the top of the snip to save or copy it to the clipboard.
The available snipping modes are Free-form, Rectangular, Window, and Full-screen Snip.
Mac Snipping Tool Command
To use the Snipping Tool when you only have a mouse:
To open the Snipping Tool, press the Start key, type snipping tool, and then press Enter. (There's no keyboard shortcut to open Snipping Tool.)
To choose the type of snip you want, press Alt + M keys and then use the arrow keys to choose Free-form, Rectangular, Window, or Full-screen Snip, and then press Enter. (Alt + M is available only with the latest update to Windows 10). When making a rectangular snip, hold down Shift and use the arrow keys to select the area you want to snip.
To take a new screenshot using the same mode you used last, press Alt + N keys.
To save your snip, press Ctrl + S keys. To copy it to the clipboard, press Ctrl + C keys.
Finding a Snipping Tool for Mac
Snipping Tool For MacA snipping tool or screen shot tool is used to capture exactly what is on your screen at any moment in time. Screen shot tools are extremely useful if you want to show someone else how to do something on a computer, or explain a problem you are experiencing. With plenty of snipping tools available for windows you are spoiled for choice. Finding a snipping tool for Mac computers however is more difficult. This guide will show you how to find and use a sniping tool on a Mac computer.
Step 1 – Researching your Options
The first thing that you will need to do is spend some time researching the different tools available for you to capture a screen shot. On a windows computer it possible to just hit print screen. Even so, there are plenty of more useful applications to capture the screen and particular applications. If you are using a Mac computer then the application choices for snipping the screen will be lower.
Make sure that you choose the right screen capture utility for your needs. You might want to choose an application which can capture individual windows instead of just taking a picture of the entire screen of your computer.
Step 2 – Visiting the Website
One of the easiest tools to use is Snapmyscreen.com. This is a free website which gives you access to a free application which can be downloaded straight to your computer. There is also a screenshot toolbar available which makes it extremely easy to capture the screen from your web browser.
Step 3 – Downloading the Tool
As soon as you visit the site you can click the button to download the screen snipping tool. There is no need to register for an account, just hit the button and wait patiently until the tool has downloaded.
Step 4 – Installing the tool
Once the application has been completely downloaded to your computer, you then need to click it to run the install utility. Follow all the prompts to install the screen grab utility to your Mac computer. Choose the options whether you want to use just the application, or the toolbar at the same time.
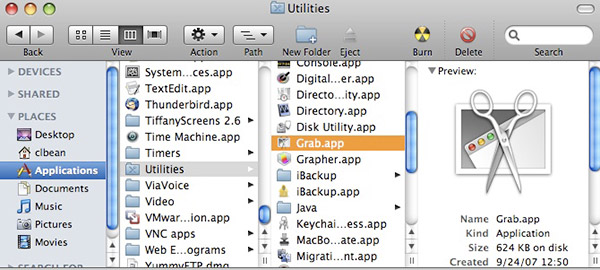
Fortnite crashes on startup mac. Step 5 – Running and Using the Screen Snipping Application
The snapmyscreen application can be launched in the normal way, by simply clicking the icon on the desktop or selecting it in the launcher. With the application open, it's actually very easy to use. It's quite self explanatory. There are a few options to choose from, these make it possible to either capture the entire screen, a certain area of the screen, or just the active window.
How Do I Use Snipping Tool On A Mac
Capturing the active window is perhaps the most useful feature of the application. Simply select the option, and then click the window that you want to capture. Docx editor for mac. This will then instantly capture the image and save it where specified, and also copy it to the computers clipboard. This will make it easy to paste the screen shot into an image editing application which makes it possible to email it, upload it to a site or just save it to your computer.
Free Snipping Tool For Mac
SnapmyScreen.com is one of the easiest ways you can possibly capture a screen shot of any computer. This free tool should mean you won't need to do any editing as it's simple to select individual windows to capture.
